Hello Friends, Remote desktop clients have been there for a while for all operating
systems and lately they have made their way onto the android platform as
well. To be precise most of these remote desktop clients offer the same
basic features. Which is basically enabling you to access your desktop
remotely from another device over the internet.
 |
| How To Remotely Access Your Desktop PC On A Android Device Over The Internet |
How To Remotely Access your Desktop Computer on a Android Phone Remotely Access your Desktop PC on a Android Device over the Internet
For the past couple of years i have been making extensive use of a popular and free remote desktop client called Teamviewer. I am sure many of you might have used teamviewer earlier for your various needs. As of now Teamviewer has also released an android app that makes it very much easier for everyone to remotely access their desktop computer from over the internet, using an android phone or tablet.
For those who are thinking of reasons why you need to use teamviewer, then here are a few reasons:
- You can remotely provide assistance to your friends and family from your Android device.
- You can remotely control your Windows, Mac, Linux desktop from your android device
- You can remotely access and download files from your desktop at your office / Home
The list doesn’t end here, depending on your requirement there can be many more ways you can make use of remote desktop clients such as Teamviewer.
Lets find out how you can use Teamviewer to remotely access your desktop computer from a Android phone or tablet.
Remotely access your Desktop from a Android Phone using Teamviewer
- Step 1: Download the Portable Teamviewer Desktop Client on your PC and extract the contents to your desktop. Run it by double clicking the teamviewer.exe file. Once the Teamviewer client is open, note down the ID and password provided.
 |
| How To Remotely Access Your Desktop PC On A Android Device Over The Internet |
- Step 2: Download and install the Teamviewer for Remote Control app from the Google play store on your android device.
- Step 3: Open the Teamviewer app on your android device and enter the ID provided by the Teamviewer desktop client and tap on the Remote control button.
 |
| How To Remotely Access Your Desktop PC On A Android Device Over The Internet |
- Step 4: Next the Teamviewer app will prompt you to enter the password. Type in the password which you had noted down before and press OK.
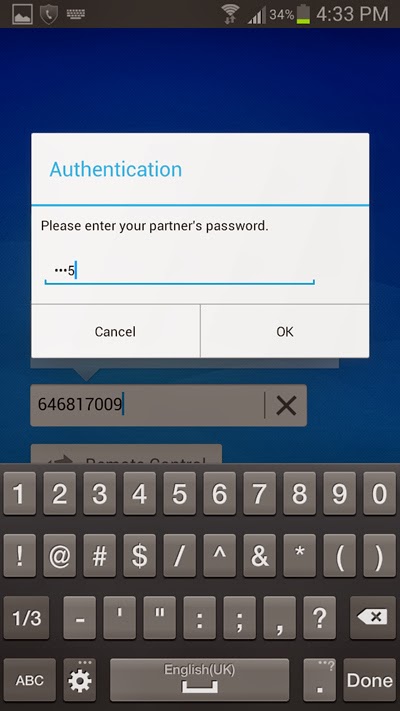 |
| How To Remotely Access Your Desktop PC On A Android Device Over The Internet |
- Step 5: Carefully remember the mouse interactions which will be show on your android device’s screen. Tap on Continue to proceed further.
 |
| How To Remotely Access Your Desktop PC On A Android Device Over The Internet |
- Step 6: Now you should be able to view your desktop’s screen on your android device. Drag your fingers on your android device’ screen to control the mouse cursor and and double tap on any file or folder to open it.
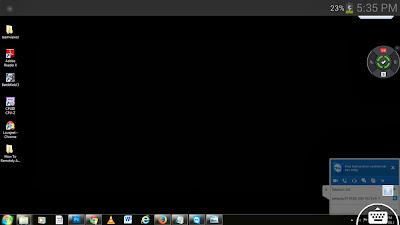
Although you cannot use keyboard controls while accessing your desktop via teamviewer on your android device, but the teamviewer app provides allows you to use the Ctrl + Alt + Del combination. Simply tap on the wrench icon and select Ctrl + Alt +Del. Further you can even lock and reboot you computer with other options provided.
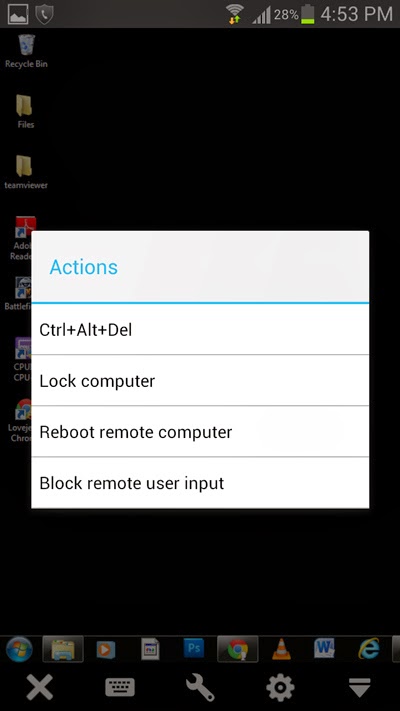 |
| How To Remotely Access Your Desktop PC On A Android Device Over The Internet |
You can even optimise teamviewer for better performance on your android device. Tap on the Cog icon to open the settings. In case the video feed is lagging on your android phone, Change the Display quality to Optimize speed. If you don’t prefer the black background, you can deselect Remove wallpaper option to disable it.
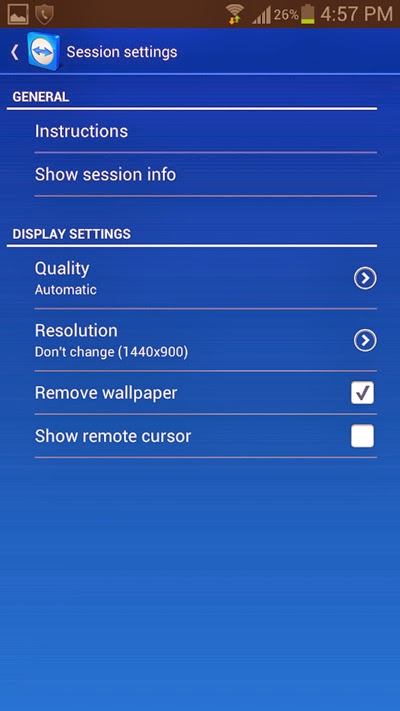 |
| How To Remotely Access Your Desktop PC On A Android Device Over The Internet |
If you want to type something, then tap on the keyboard icon to to bring up the virtual keyboard and type.
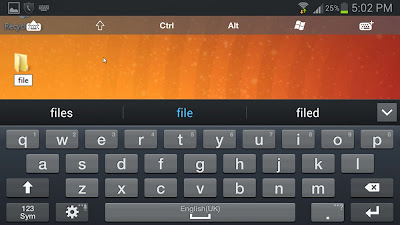
Some More Android Tricks:



.png)



No comments:
Post a Comment
Hello Dear,
We hope this post is very useful for you.
If you want any kind help related this post kindly reply.
If You Love Or Like This Post Then Share It With Your Friends.
.
.
.
.
Regards:> internettip Management.