Hello Friends, If you are bored of the old fashioned
default password logging system of Windows-8 then do not worry because
Windows-8 have allows you to set picture passwords which is one step
secure than the normal text password.Wondering how? Allow me show you
the steps for setting picture protected password and gestures.
Set Picture Password in Windows-8 :
Step 1 : Set a password first If you had not set a password during the login screen earlier then set it first for your user account.To do so press "Win key + i" and click on the "Change PC Settings".
Click on the "Users" tab and just set your password from the available options on the right side panel.
Step 2 : Set Picture Password Once you have set a password then follow the remaining steps below, Please do have a look at the screenshots for a complete reference.
1. Press Win key + i and click on "Change PC settings" which you will find at the bottom of the screen.
2. Navigate to the "Users" tab and click on "Set picture password".(Screenshot below will vary a little, Sorry.)
3. Browse through your folders and select a picture that you want to set as a password and click on "Use this picture". Wait we aren't finished yet. Take a look at the screenshot below, take some time to laugh and then continue to the next step.
4. Now you have to make 3 gestures on the selected picture to make it more secure.Don't blame me, Microsoft did that way ! .
Drag your mouse to make either an arrow or a circle on some particular place in the picture.You have to do it thrice and make sure that you remember all the gestures and the places where you have made the gesture on.
If in case you have made a wrong gesture or forgot the gesture then you can use the "Start Again" button. Now let me show you the three gestures which i have made for myself.
5. Once you have set your gestures, you will be requested to repeat the three gestures that have set earlier for verification. Once you have successfully verified it, Click on the finish button and you are ready to go.
6. To test the protection immediately, press "Win key + L" and enter the password. At any time you can change the password option to the default one by selecting "Sign-In-Options".
 |
Trick to Keep a Picture as a Login Password in Windows 8 |
Set Picture Password in Windows-8 :
Step 1 : Set a password first If you had not set a password during the login screen earlier then set it first for your user account.To do so press "Win key + i" and click on the "Change PC Settings".
Click on the "Users" tab and just set your password from the available options on the right side panel.
Step 2 : Set Picture Password Once you have set a password then follow the remaining steps below, Please do have a look at the screenshots for a complete reference.
1. Press Win key + i and click on "Change PC settings" which you will find at the bottom of the screen.
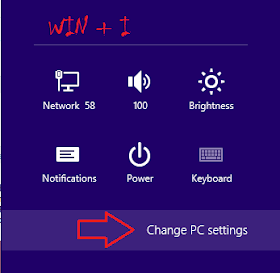 |
Trick to Keep a Picture as a Login Password in Windows 8 |
2. Navigate to the "Users" tab and click on "Set picture password".(Screenshot below will vary a little, Sorry.)
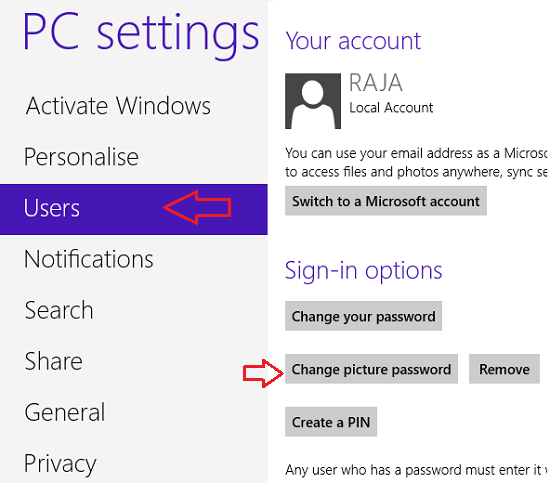 |
Trick to Keep a Picture as a Login Password in Windows 8 |
3. Browse through your folders and select a picture that you want to set as a password and click on "Use this picture". Wait we aren't finished yet. Take a look at the screenshot below, take some time to laugh and then continue to the next step.
 |
Trick to Keep a Picture as a Login Password in Windows 8 |
4. Now you have to make 3 gestures on the selected picture to make it more secure.Don't blame me, Microsoft did that way ! .
Drag your mouse to make either an arrow or a circle on some particular place in the picture.You have to do it thrice and make sure that you remember all the gestures and the places where you have made the gesture on.
If in case you have made a wrong gesture or forgot the gesture then you can use the "Start Again" button. Now let me show you the three gestures which i have made for myself.
 |
Trick to Keep a Picture as a Login Password in Windows 8 |
 |
Trick to Keep a Picture as a Login Password in Windows 8 |
 |
Trick to Keep a Picture as a Login Password in Windows 8 |
5. Once you have set your gestures, you will be requested to repeat the three gestures that have set earlier for verification. Once you have successfully verified it, Click on the finish button and you are ready to go.
 |
Trick to Keep a Picture as a Login Password in Windows 8 |
6. To test the protection immediately, press "Win key + L" and enter the password. At any time you can change the password option to the default one by selecting "Sign-In-Options".


.png)




No comments:
Post a Comment
Hello Dear,
We hope this post is very useful for you.
If you want any kind help related this post kindly reply.
If You Love Or Like This Post Then Share It With Your Friends.
.
.
.
.
Regards:> internettip Management.